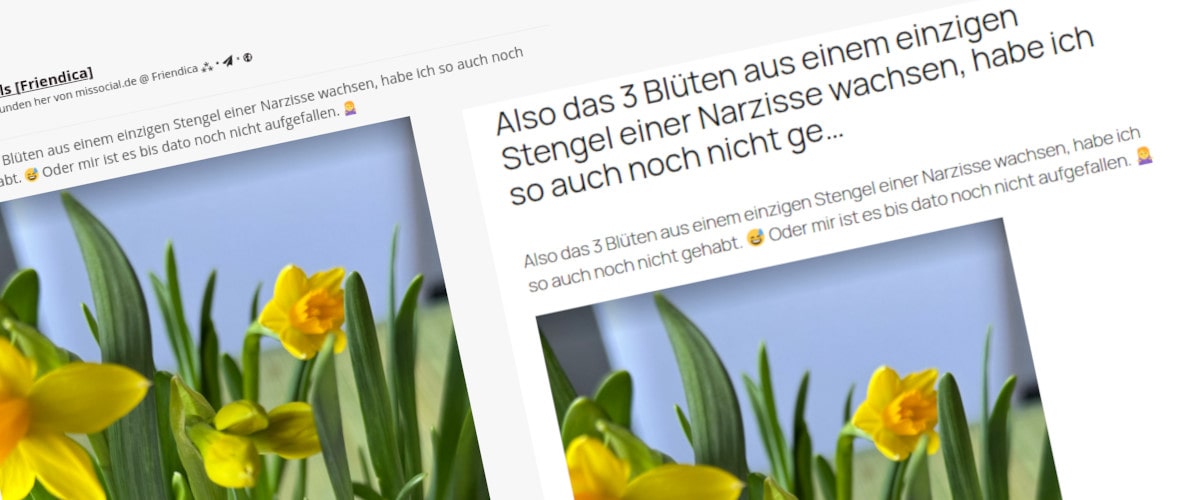
Ein privates Archiv für Friendica-Posts im Heimnetzwerk erstellen mit WordPress
Die vergangenen Tage habe ich meine heimischen Backupstrategien ein wenig überdacht. Ich nutze in meinem lokalen Netzwerk neben einem Raspberry Pi auch einen NUC mit Debian 12 zur Sicherung meiner Daten. Zuweilen lief auf dem NUC "nur" eine Nextcloud. Mittlerweile habe ich darauf zusätzlich Docker, Immich und noch eine weitere Cloud installiert, zur letzteren schreibe ich evtl. die nächsten Tage noch etwas.
Für meinen Blog habe ich Backups, für meine Server/Webseiten und andere Daten ebenso... aber was ist eigentlich mit meinen Beiträgen im Fediverse bzw. Friendica? Natürlich werden diese in der Datenbank meiner Instanz gespeichert. Aber wenn ich mal schnell in einem älteren Beitrag etwas suchen möchte, müsste ich mich durch etliche Sucherergebnisse in Friendica wühlen.
Ich überlegte, welche Möglichkeit es noch so gibt. Mir fiel eine Möglichkeit ein, die ich so ziemlich genau vor 14 Jahren schon einmal in etwas anderer Form in Verbindung mit WordPress nutzte: Import per RSS!
Mit gewissen Plugins lassen sich RSS-Feeds in WordPress importieren und in Beiträge konvertieren. Aber: Dazu müsste ich wieder eine WordPress-Seite aufsetzen und das, nachdem ich mich erst vor einiger Zeit völlig von WordPress losgesagt habe.
Ich wollte einfach keine WordPress-Seite mehr im Netz haben. Jede einzelne WordPress-Installation hat auf kurz oder lang immer irgendwie Probleme gemacht und dazu hatte ich einfach keine Lust mehr. Außerdem ist nun mal Fakt, dass WordPress die meistgenutzte Blog-Software weltweit ist. Das hat mit Sicherheit Vorteile, aber auch Nachteile. Denn je bekannter eine Software ist, umso anfälliger ist sie auch. Gerade was Schwachstellen anbelangt. Und jedes einzelne Plugin, das man installiert, erhöht diese Gefahr.
Aber bei mir daheim, in meinem lokalen Netzwerk, nur für mich... wäre das kein Problem. Gesagt, getan. Schnell habe ich mit Docker eine WordPress-Installation aufgesetzt und ich muss sagen: Ich habe noch nie so schnell WordPress installiert! 😁
Voraussetzung war hier wieder ein Raspberry Pi 4B mit minimalem Pi OS bzw. ein NUC mit Debian 12. Docker ist installiert und läuft.
Wichtig: Auch diese Installations-Anleitung ist explizit für das heimische, lokale Netzwerk gedacht, nicht für eine öffentliche Webseite im Internet! Deswegen übernehme ich die Beispiel-Datei "docker-compose.yml" für meine lokale Installation auch 1:1. Diese Daten müssen natürlich für eine Live-Seite unbedingt angepasst werden! Ferner muss natürlich auch geschaut werden, ob der Port 8080 noch nicht belegt ist!
Zuerst das Terminal öffnen und per SSH mit Usernamen (XXXXX)/Passwort einloggen:
ssh XXXXX@192.168.0.91oder wie in meinem Fall:
ssh XXXXX@test.local
Nun ein neues Verzeichnis für WordPress erstellen (der Name des Verzeichnis ist beliebig wählbar):
mkdir wordpress
In dieses Verzeichnis wechseln:
cd wordpress
Die Datei "docker-compose.yml" erstellen:
sudo nano docker-compose.yml
In diese Datei eintragen (unbedingt die Abstände und Texteinrückungen so erhalten, yml-Dateien sind da sehr empfindlich, habe ich festgestellt):
services:
wordpress:
image: wordpress
restart: always
ports:
- 8080:80
environment:
WORDPRESS_DB_HOST: db
WORDPRESS_DB_USER: exampleuser
WORDPRESS_DB_PASSWORD: examplepass
WORDPRESS_DB_NAME: exampledb
volumes:
- wordpress:/var/www/html
db:
image: mysql:8.0
restart: always
environment:
MYSQL_DATABASE: exampledb
MYSQL_USER: exampleuser
MYSQL_PASSWORD: examplepass
MYSQL_RANDOM_ROOT_PASSWORD: '1'
volumes:
- db:/var/lib/mysql
volumes:
wordpress:
db:
Speichern (Strg + O, Enter) und den Editor schließen (Strg + X).
Nun aus diesem Verzeichnis WordPress starten:
docker compose up -d
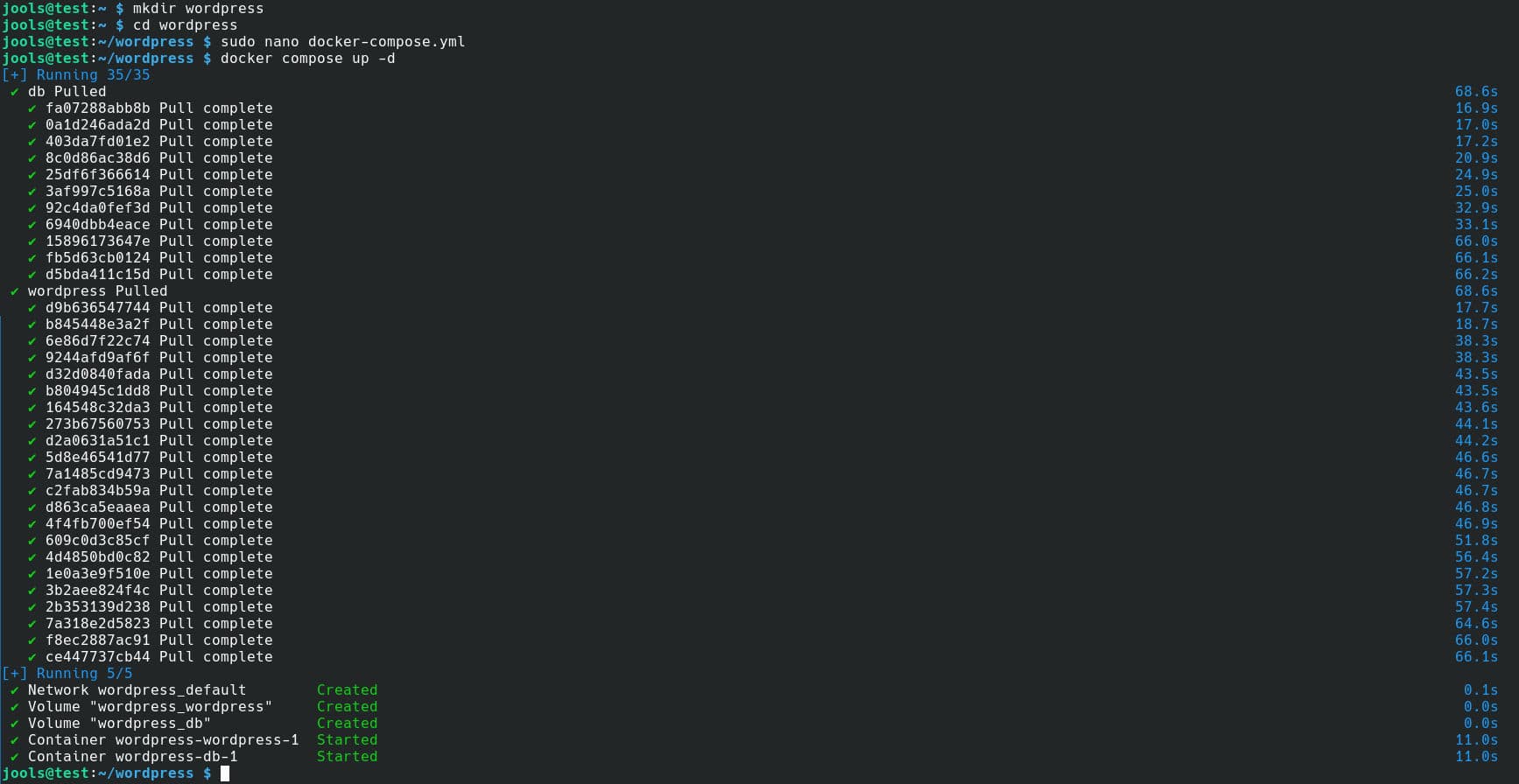
Nach Abschluss dieses Vorgangs ist WordPress schon fertig installiert. Nun kann man WordPress im Browser unter der (z.B.) http://192.168.0.91:8080 bzw. in meinem Fall unter der http://test.local:8080 aufrufen und die Erst-Einrichtung abschließen.
Der Login erfolgt dann später über http://192.168.0.91:8080/wp-login.php bzw. bei mir mit http://test.local:8080/wp-login.php.
Nach der Erst-Einrichtung von WordPress installiere ich gleich 2 Plugins, zum einen den "Classic Editor", falls ich mal etwas manuell hinzufügen möchte, da mir dieser Block-Editor in WordPress unheimlich auf den Keks geht und ich mich einfach weigere, diesen zu nutzen.
Das zweite Plugin heißt "WPeMatico RSS Feed Fetcher". Natürlich kann man auch andere Plugins dafür verwenden - ich habe dieses genutzt.

Mit diesem Feed-Fetcher kann ich nun beliebige Feeds abrufen und in WordPress verarbeiten lassen, so auch meine selbstgeschriebenen Beiträge aus Friendica. Ich trage in WPeMatico also die gewünschte Feed-URL ein, aktiviere, dass das jeweilige Datum des Friendica-Posts aus dem Feed übernommen werden soll. Außerdem kann ich auch noch einen Cronjob anlegen, dieser schaut dann in regelmäßigen Abständen, ob neue Posts vorhanden sind. Man kann den Import allerdings auch manuell starten.
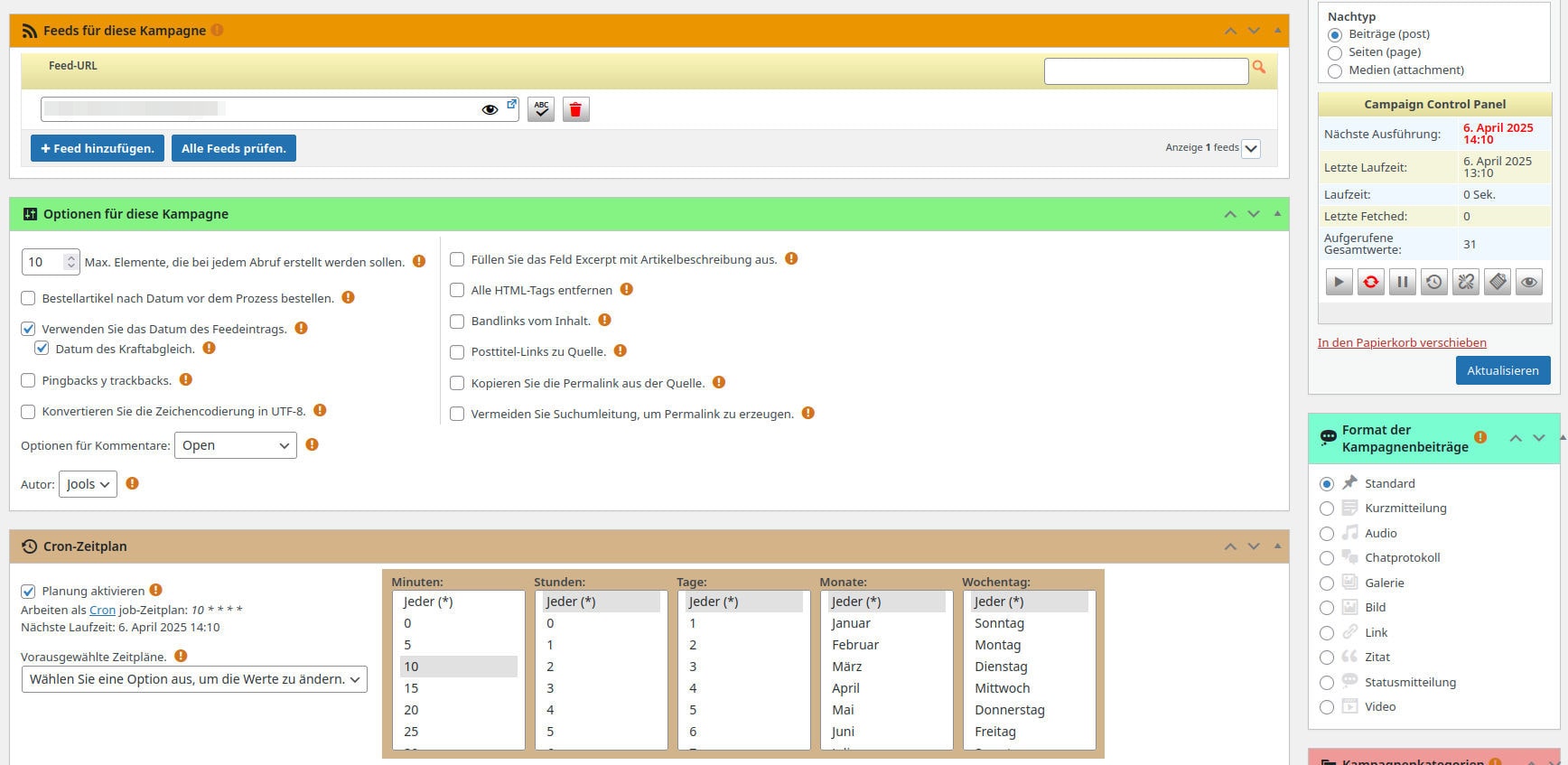
Meine Friendica-Posts sollen automatisch der Kategorie "Allgemein" zugeordnet werden (weil die Kategorie für mich hier irrelevant ist), bei Optionen für Bilder wähle ich noch aus, dass Bilder lokal gespeichert werden (wichtig, sonst wird das Bild nur verlinkt!) und auch dem aktuellen Benutzer in WordPress zugeordnet werden.
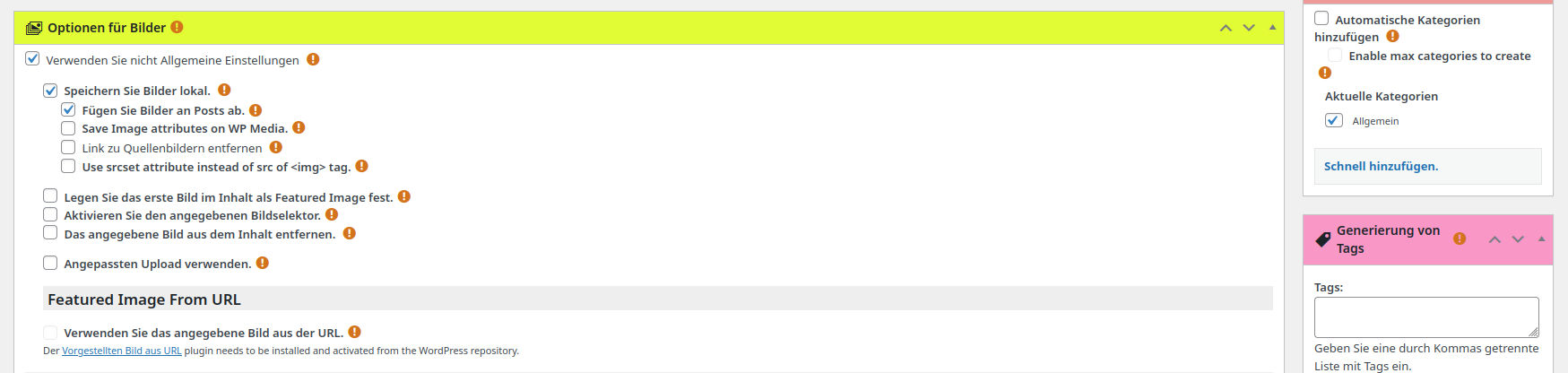
Und fertig ist die Einrichtung.
Natürlich lässt sich damit nur eine begrenzte Anzahl an Beiträgen aus dem Feed abrufen, da RSS-Feeds oft nur die X letzten Einträge enthalten. Das bedeutet, wenn man nicht gleich von Tag 1 in Friendica dieses Verfahren als Backup-Strategie genutzt hat, kommt man so erstmal an die alten Beitrage per RSS nicht mehr heran. Somit bekam ich nur wenige Beiträge von Friendica in meinen WordPress-Blog. Also war manuelles nachtragen angesagt. Gut, das macht man einmal und hat am Anfang ein wenig Arbeit gekostet, aber von nun an werden alle meine neuen Friendica-Beiträge automatisch in meinem heimischen, privaten WordPress-Blog gesichert.
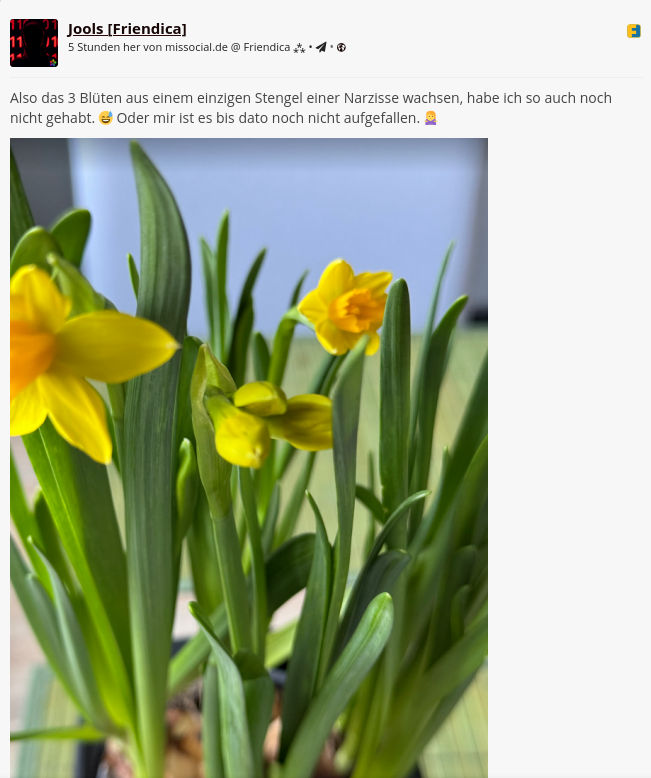
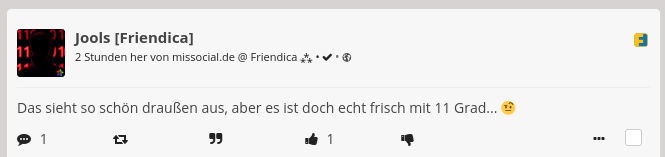
Inklusive Fotos. Die werden aus dem RSS-Feed extrahiert, in der WordPress-Mediathek gespeichert und im jeweiligen WordPress-Beitrag neu verlinkt. Denn sollten meine Fotos in Friendica irgendwann - warum auch immer - nicht mehr existieren, habe ich zwar alle Beiträge - aber ohne Fotos. Durch die lokale Speicherung in WordPress bleiben mir dann auch meine Fotos aus Friendica im jeweiligen Artikel erhalten.

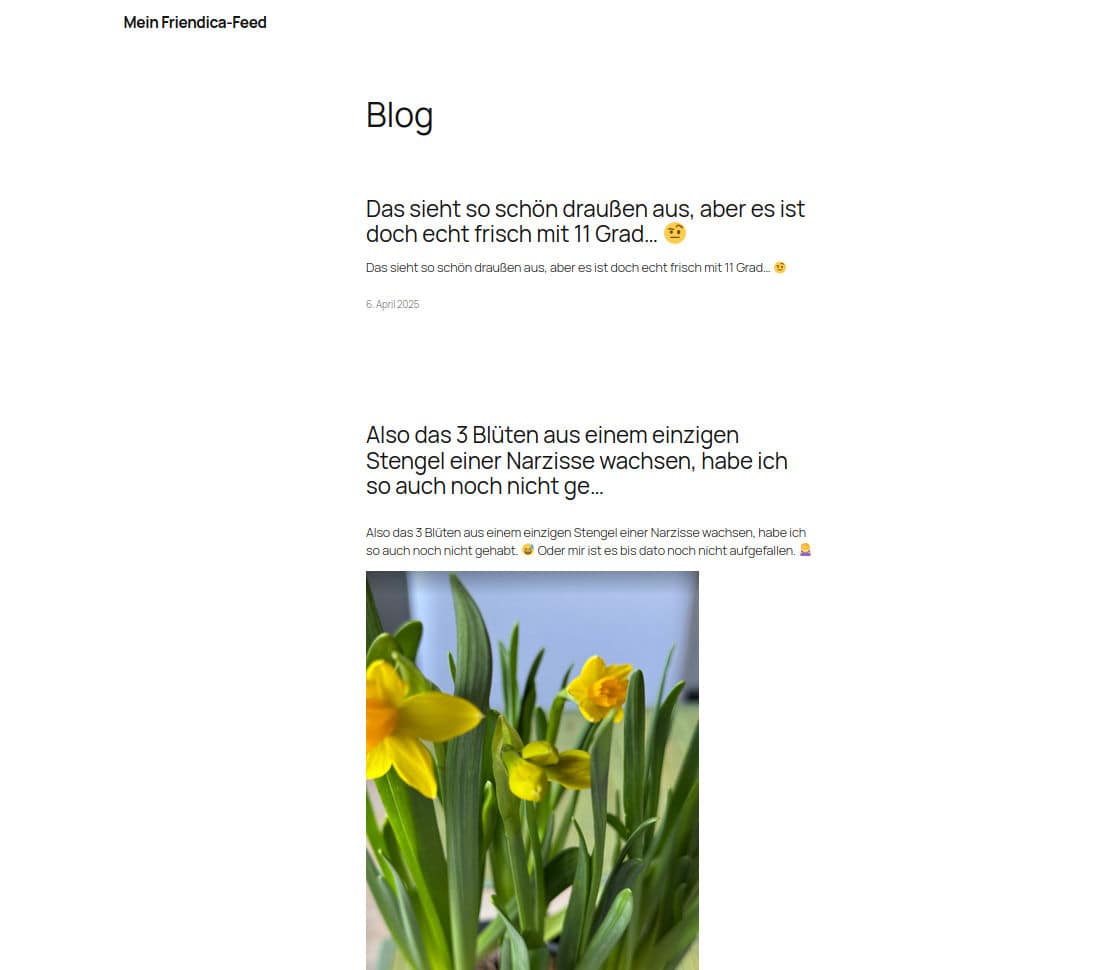
Ein weiterer Vorteil: Die Daten werden bei mir auf dem heimischen Gerät gespeichert. Ich muss nicht "krampfhaft" eine WordPress-Seite im Internet am Leben erhalten, mich dort "so intensiv" um diesen Blog kümmern, den ganzen Datenschutz-Bums einrichten und all das machen, was man sonst noch so als verantwortungsbewusster WordPress-Blog-Betreiber machen sollte.
Das habe ich alles bei meiner heimischen WordPress-Installation nicht. Hier fliegt alles aus WordPress raus, was ich nicht brauche, ich installiere lediglich 2 Plugins, benutze das Standard-Theme, weil es für "eben mal schnell was suchen" absolut ausreicht und herauskommt eine wunderbar schlanke und leichte WordPress-Installation als Friendica-Backup.
Fairerweise muss ich dazu sagen, dass es natürlich auch andere Möglichkeiten gibt, wie z.B. das Addon "WordPress Post Connector" in Friendica. Allerdings funktioniert dieses Addon genau anders herum, Friendica kontaktiert dazu meinen Blog. Da dieser aber nicht öffentlich zugänglich ist (da im Heimnetzwerk) müsste ich für dieses Addon meine WordPress-Instanz öffentlich ins Internet stellen. Deswegen fällt diese Option für mich flach.
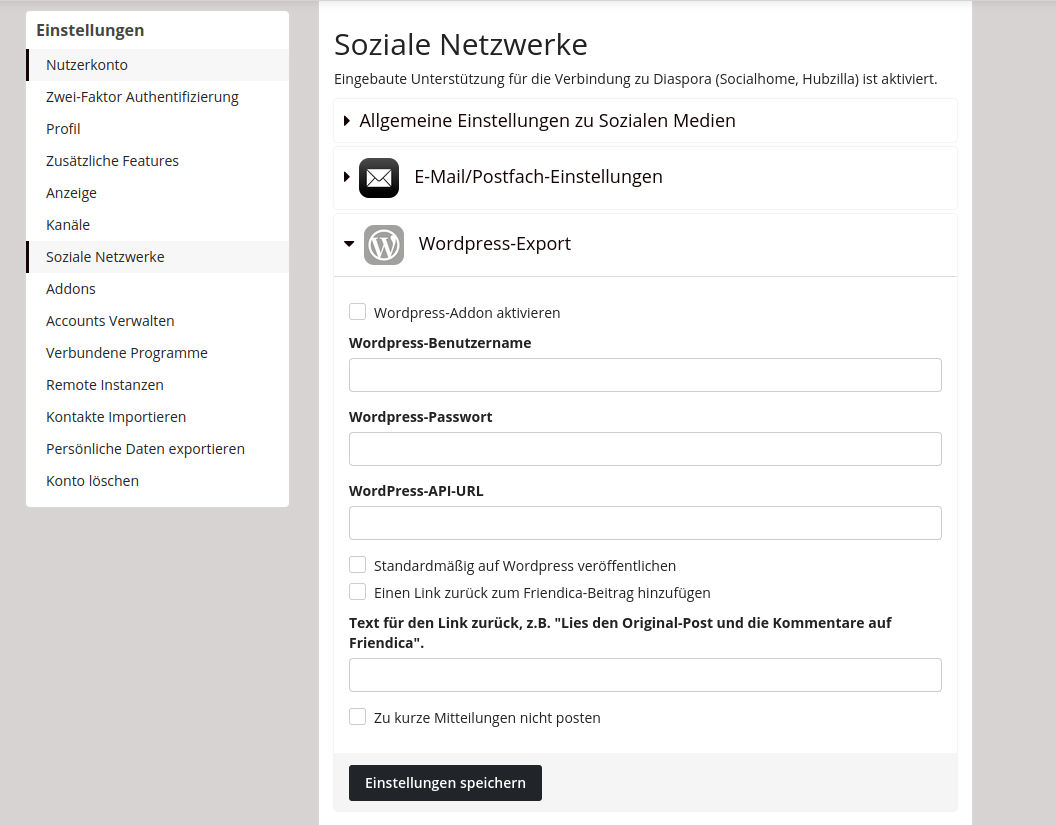
Für welche Lösung man sich auch immer entscheidet - Hauptsache, man hat ein Backup. ☝🏻
