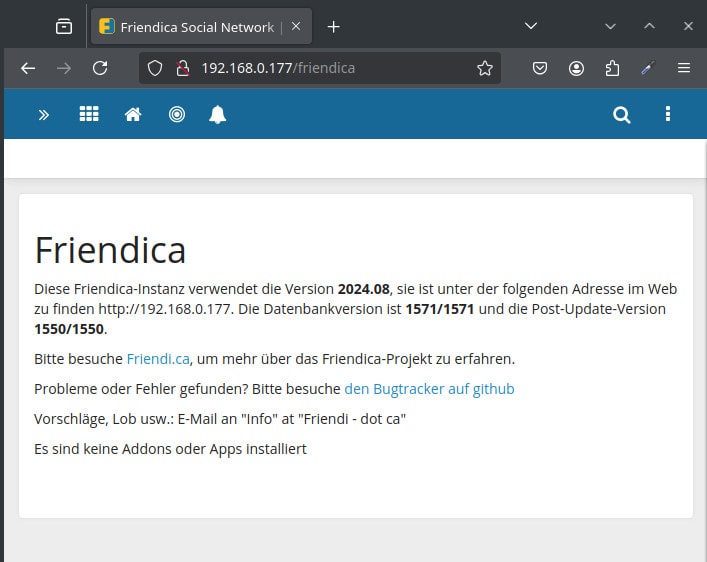
Friendica auf dem Raspberry Pi installieren
Nicht nur für mich als kleine Gedankenstütze halte ich hier auf meinem Blog fest, wie ich es endlich geschafft habe, Friendica auf dem Raspberry Pi zu installieren. Nun bin ich selbst überhaupt kein Experte in solchen Dingen, man möge es mir nachsehen, falls ich einen Fehler gemacht oder etwas doppelt geschrieben habe. Ich bin auch noch nicht so lange im Fediverse unterwegs und bei Linux verstehe ich ebenfalls so einiges nicht. Also: Nachmachen auf eigene Gefahr! ;-)
Mehrfach hatte ich versucht, Friendica mit der automatischen Installation über den Browser einzurichten, leider ohne Erfolg. Vermutlich liegt es an meiner Konfiguration. Deswegen habe ich dann den Weg über die manuelle Installation gewählt.
Ich benötige diese Installation lediglich für mich zum Testen im internen Netzwerk, deswegen werde ich auf Themen wie Server-Installation, DynDNS, SSL etc. in diesem Artikel nicht weiter eingehen.
Um Friendica auf dem Raspberry Pi zu installieren wird natürlich zuerst ein Raspberry Pi benötigt. Vermutlich lässt sich mit dieser Methode Friendica auch auf anderen Servern (Debian etc.) und Geräten installieren. Ich verwende den Raspberry 4B (Raspberry Pi 4 Model B) mit Raspberry Pi OS, dieser ist bei mir im Netzwerk unter der IP 192.168.0.177 erreichbar. Der Raspberry wurde von mir frisch aufgesetzt, SSH ist aktiviert.
Als Vorlage diente mir diese Installationsanleitung für Friendica: Friendica Installation
Für die Installation von Friendica benutze ich eine Stable-Version (Friendica 2024.08 'Yellow Archangel' 1571), keine RC. Mein Installationsverzeichnis wird /var/www/html/friendica sein.
Nun geht es aber los.
Als erstes die Konsole öffnen, per SSH mit seinem Usernamen (XXXXX) verbinden:
und das Passwort eingeben.
Sichergehen, dass das System auf dem neuesten Stand ist:
Apache-Webserver installieren:
MariaDB-Datenbank installieren:
MariaDB absichern:
Folgende Fragen beantworten (die ersten 3 Fragen sind individuell zu beantworten):
Nun PHP und die erforderlichen Module für Friendica installieren:
Nach der Installation sollte der Webserver funktionieren, beim Aufruf von http://192.168.0.177 erscheint die Apache-Default-Seite.
Nun wird Friendica installiert.
Dafür in der Konsole in dieses Verzeichnis wechseln:
Friendica herunterladen:
Ins Installationsverzeichnis wechseln:
Composer ausführen:
Den Ordner für Smarty 3 anlegen:
Friendica-Addons installieren:
Berechtigungen setzen:
Jetzt in MariaDB anmelden:
Datenbank für Friendica erstellen:
Verzeichnis wechseln:
Die local-sample.config.php öffnen:
In der Datei die entsprechenden Daten für die Datenbank usw eintragen:
Speichern (Strg + O, Enter) und schließen (Strg + X).
Wieder zurück ins Hauptverzeichnis wechseln:
Mit diesem Befehl wird Friendica nun installiert, alle notwendigen Daten wurden ja zuvor in die local-sample.config.php eingetragen. Bei der Installation wird auch eine local.config.php im Verzeichnis /config erstellt:
In der Konsole sollte nun folgendes erscheinen:
Die .htaccess muss noch erstellt bzw. kopiert werden, da sonst URL-Rewrite nicht funktioniert:
Nun habe ich noch einen Virtuellen Host für Friendica erstellt::
Folgendes in die friendica.conf einfügen:
Datei Speichern (Strg + O, Enter) und schließen (Strg + X).
Nun die die Standard-Website-Konfiguration, die aktuell noch die Apache-Default-Seite anzeigt, deaktivieren:
Die neue virtuelle Host-Datei aktivieren:
Das mod_rewrite-Modul für Friendica aktivieren (falls es das noch nicht ist):
Nun den Apache-Webserver noch neu laden, damit die Änderungen wirksam werden:
Wenn man nun zum Browser wechselt und die Adresse http://192.168.0.177 eingibt, wird man von der Friendica-Seite begrüßt. Als erstes muss man sich nun als Admin registrieren, dazu unbedingt die selbe E-Mail-Adresse angeben, die man zuvor in die Config-Datei eingetragen hat.
Bei meinen Friendica-Installationen gab es einen Bug, der wohl derzeit in der Friendica Version 2024.08 nach der Installation auftreten kann – ich konnte mich nicht als Admin registrieren. In der local.config.php war richtigerweise
eingetragen und trotzdem erschien der Button für die Registrierung nicht. Probierte ich es direkt über die Seite http://192.168.0.177/register bekam ich die Meldung „Zugriff verweigert“.
Bei github fand ich Hilfe, ein User hatte exakt dieses Problem bei seiner Friendica-Installation und es gab einen Workaround dafür. Wenn ich richtig informiert bin, ist dieser Bug in der Friendica Version 2024.09-rc bereits behoben.
Hier also der Bugfix:
In das Verzeichnis /var/www/html/friendica/static wechseln:
Die Datei defaults.config.php öffnen:
Nun mit Strg + W nach
suchen, diesen Wert auf
ändern. und mit Strg + O, Enter speichern und schließen (Strg + X).
Ich hab dann nochmal mit:
den Apache neugestartet.
Sofort erschien der Button zum registrieren und ich konnte endlich meinen Admin-Account anlegen.
Weitere Infos zu diesem Workaround gibt es hier: Friendica: No "sign up" or "register" button on initial install.
Wie zuvor schon erwähnt – unbedingt die selbe E-Mail-Adresse für die Registrierung nehmen, die zuvor in der local.config.php eingetragen wurde!
Da bei mir keine E-Mail versendet wurde, bekam ich rechts oben eine Nachricht eingeblendet, in der mein Passwort stand.
Nun läuft Friendica auf dem Raspberry Pi mit Raspberry Pi OS.
